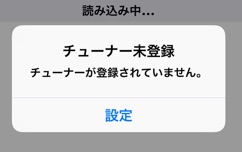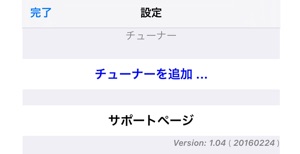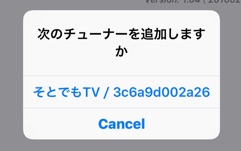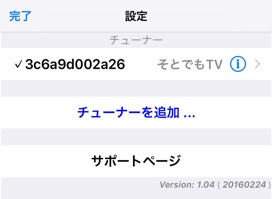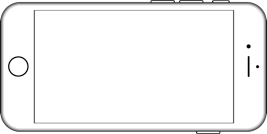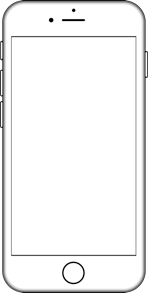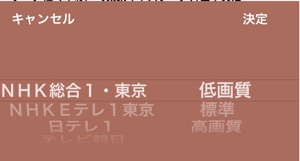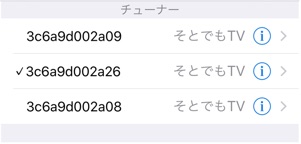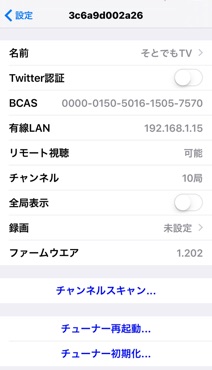VistaPoint Technology


Copyright (c) VistaPoint Technology Inc. All Rights Reserved
iPhone/iPad用地デジフルセグ宅外視聴チューナー
STV100「そとでもテレビ」アプリ操作説明書
最初に、AppStoreで「そとでもテレビ」を検索してインストールしてください。
インストールしたら、右のアイコンが登録されます。
アイコンをクリックしたら、アプリが起動します。
起動したら、まだチューナー本体がアプリに
設定されていないので、以下のメッセージが表示されます。
ホームネットワーク内の「そとでもテレビ
チューナー本体」を見つけて設定します。
設定を選んでください。
設定画面が表示され、チューナーを追加が
表示されます。
チューナー追加を選んでください。
チューナーのリストが表示されたら、選んでください。
正常に設置されていたら、以下の表示になります。
完了を選んだら、視聴画面に戻り、そのまま番組の視聴ができます。
視聴できている場合の操作の説明をします。視聴できない場合は、先の設定の説明の詳細をご確認ください。
視聴画面は、iPhoneなどを縦向きか横向きかで画面が違います。
「横向き視聴画面」 横向きでは、テレビ画面のみ表示されます。
「縦向き視聴画面」 縦向きでは、テレビ画面が
上に、下には視聴中の番組情報が表示されます。
さらに、その下には、これから放送される番組
(EPG)が、表示されます。
スクロールでずっと先の番組まで表示されます。
これは、放送を録画する時の指定にも使います。
チャンネル切り替え
チャンネルを替えるには、視聴画面をタッチしてください。
画面の下に、以下のような表示がでます。
「選局」の文字をタッチしたら、以下の表示がでます。
放送局名の部分を上下になぞると、放送局名の表示が替わります。
目的の放送局名にして、「決定」をタッチしたらチャンネルが替わります。
画質の変更
「そとでもテレビ」では、低画質、標準、高画質の3種類の画質を選べます。
初期状態は、低画質になっています。自宅で視聴やネットワーク環境が良い場合は、標準、高画質などを選べます。
ネットワークが間に合わない場合は、真ん中に読み込み中のアイコンが廻り、
視聴できないです。
画質を変更するのは、チャンネル切り替えと同じ操作で、放送局名ではなく右側に表示している画質を選んでください。決定で変更されます。
低画質・・・外出先での視聴で利用します。ネットワークが遅い場合に使用。
標準・・・・自宅やWiFiなどのネットワークの良い環境で利用します。
高画質・・・自宅で大画面のiPadなどで利用します。
「設定画面」
視聴画面したの「設定」をタッチしたら、設定画面が表示されます。
自宅にチューナーを複数台、または自宅や実家にそれぞれチューナーを設置していたら、アプリには複数台登録できます。
のマークをタッチしたら、そのチューナーの設定詳細画面が表示されます。
名前:変更できます。特に変更の必要は、
ありませんが、複数台の時は便利です。
Twitter認証:通用はOFFです。
BCAS:BCASカードの番号です。
有線LAN:チューナーのIPアドレスです。
リモート視聴:可能の表示なら、外出先での
視聴ができます。
但し、可能と表示されるのは、設置の直後だ
けで、一度でも自宅で視聴したら、外出先で
の視聴が有効になり、その有効期限が表示さ
れます。
外出先での視聴は、規約により自宅で視聴し
てから90日間有効になります。
チャンネル:受信している放送局数です。
全局表示:マルチ編成での放送もすべて表示
します。
録画:録画設定の状態を表示します。
録画の設定は、使い方の詳しい説明に記載します。(用意中)